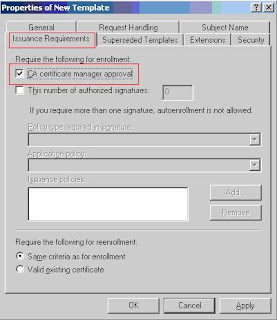New-ExchangeCertificate -domainname mail.google.com,
google.com, google.local, autodiscover.google.com, server01.google.com,
server01 -Friendlyname google.com -generaterequest:$true -keysize 2048
-path c:\certrequest.txt -privatekeyexportable:$true -subjectname
"c=US, o=Google Inc., cn=server01.google.com, s=California, l=Mountain
View, ou=IT"
| Name | Explanation | Examples |
|---|---|---|
| -domainname | Enter all of the names that you determined you needed to secure in the step above. | mail.google.com autodiscover.google.com google.com google.local Server01.google.local Server01 |
| -Friendlyname | Any name you want to use to keep track of the certificate on this server. | my google certificate |
| -keysize | The size of the key that is generated. Bigger numbers are more secure but can be slower. Use at least 1024. | 1024 2048 |
| -path | The location where you want to save the CSR. | c:\certrequest.txt |
| Common Name (cn=) | Enter the first name in your list above. This is the most visible name in the certificate (the other names are listed as Subject Alternative Names and they aren't displayed as clearly) | mail.yourdomain.com |
| Organization (o=) | The legal name of your organization. This should not be abbreviated and should include suffixes such as Inc, Corp, or LLC. Do not include commas or the command won't work. | Google Inc. |
| Organizational Unit (ou=) | The division of your organization handling the certificate. | Information Technology Web |
| City/Locality (l=) | The city where your organization is located. | Mountain View |
| State/province (s=) | The state/region where your organization is located. This shouldn't be abbreviated. | California |
| Country/Region (c=) | The two-letter ISO code for the country where your organization is location. | US GB |
Install the Certificate
To install your newly acquired SSL certificate in Exchange 2007, first copy the certificate file somewhere on the server and then follow these instructions:- Click on the Start menu, go to All Programs, then Microsoft Exchange Server 2007 and click on Exchange Management Shell.
- Run the Import-ExchangeCertificate
command below. Make sure to specify the path to the certificate file
you downloaded and remove any services that you will not be using.
Import-ExchangeCertificate -path c:\google.p7b | Enable-ExchangeCertificate -Services IMAP, POP, UM, IIS, SMTP
- If you didn't receive any errors, then it should have installed correctly. Run the Get-ExchangeCertificate
command to verify that the certificate is enabled for the correct
services. If you aren't sure which thumprint it is, you can view the
thumbprint of the certificate you just installed by double-clicking it
and looking for the thumbprint on the details tab.
- If
the certificate isn't enabled for the correct services (S=SMTP, I=IMAP,
P=POP, U=Unified Messaging, W=Web/IIS) you need to run the Enable-ExchangeCertificate command below. You can copy the thumbprint from the output of the Get-ExchangeCertificate command that you just ran.
Enable-ExchangeCertificate -Services IMAP, POP, UM, IIS, SMTP -thumbprint 896B74B25F7EBF330C93E56DA2A76CFC6A7 - After running the Enable-ExchangeCertificate command, run the Get-ExchangeCertificate command again to verify that the certificate is enabled for the correct services.
Install any Intermediate Certificates
This step is not necessary if you received a .p7b certificate file from your SSL provider because this file contains all the Intermediate certificates and they are automatically installed. If you received an individual .crt certificate file you may need to follow the instructions in this step.Most SSL providers issue server certificates off of an Intermediate certificate so you will need to install this Intermediate certificate to the server as well or your visitors will receive a Certificate Not Trusted Error. You can install each Intermediate certificate (sometimes there is more than one) using these instructions:
- Download the intermediate certificate to a folder on the server.
- Double click the certificate to open the certificate details.
- At the bottom of the General tab, click the Install Certificate button to start the certificate import wizard. Click Next.
- Select Place all certificates in the following store and click Browse.
- Check the Show physical stores checkbox, then expand the Intermediate Certification Authorities folder, select the Local Computer folder beneath it. Click OK. Click Next, then Finish to finish installing the intermediate certificate.
windows 2008 için ise linki inceleyebilirsiniz.
Serfitika talebi kaynak microsoft
Sertifika import kaynak microsoft
CAS için sertifika yükleme kaynak microsoft
Globalsing
Var olanı yenilemek için ise mshowto örneği
Örnek videolar için ;